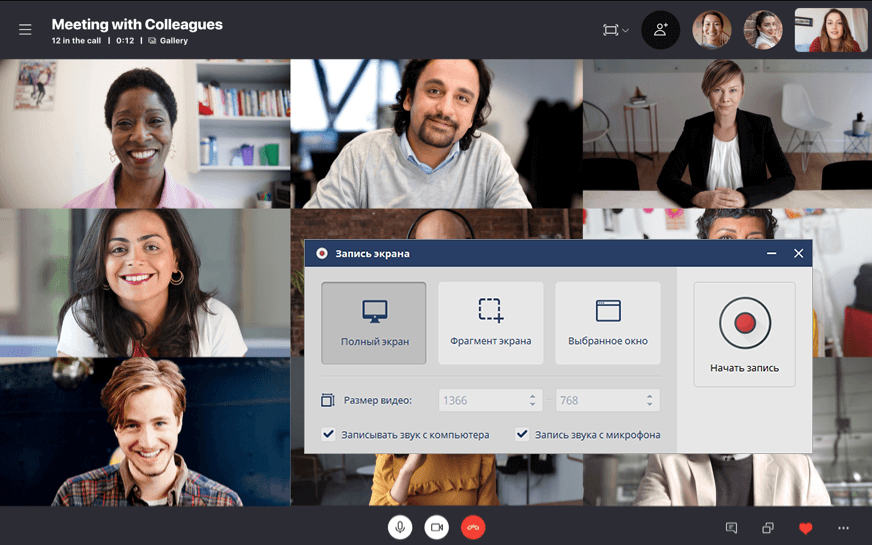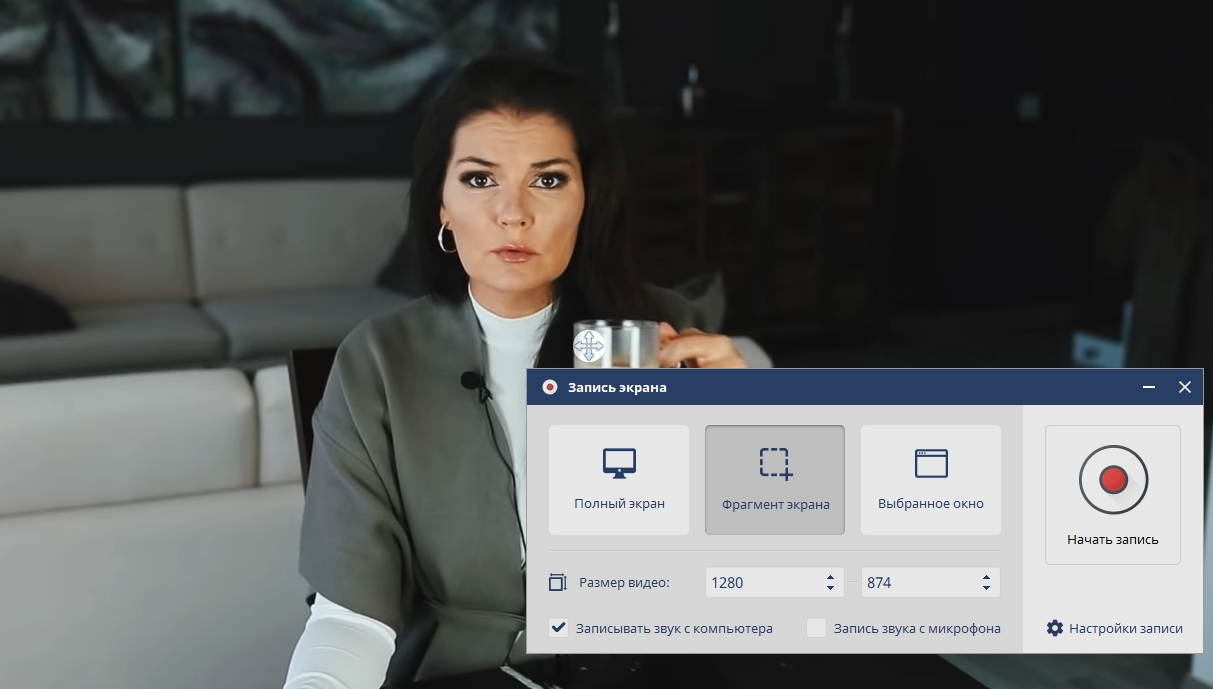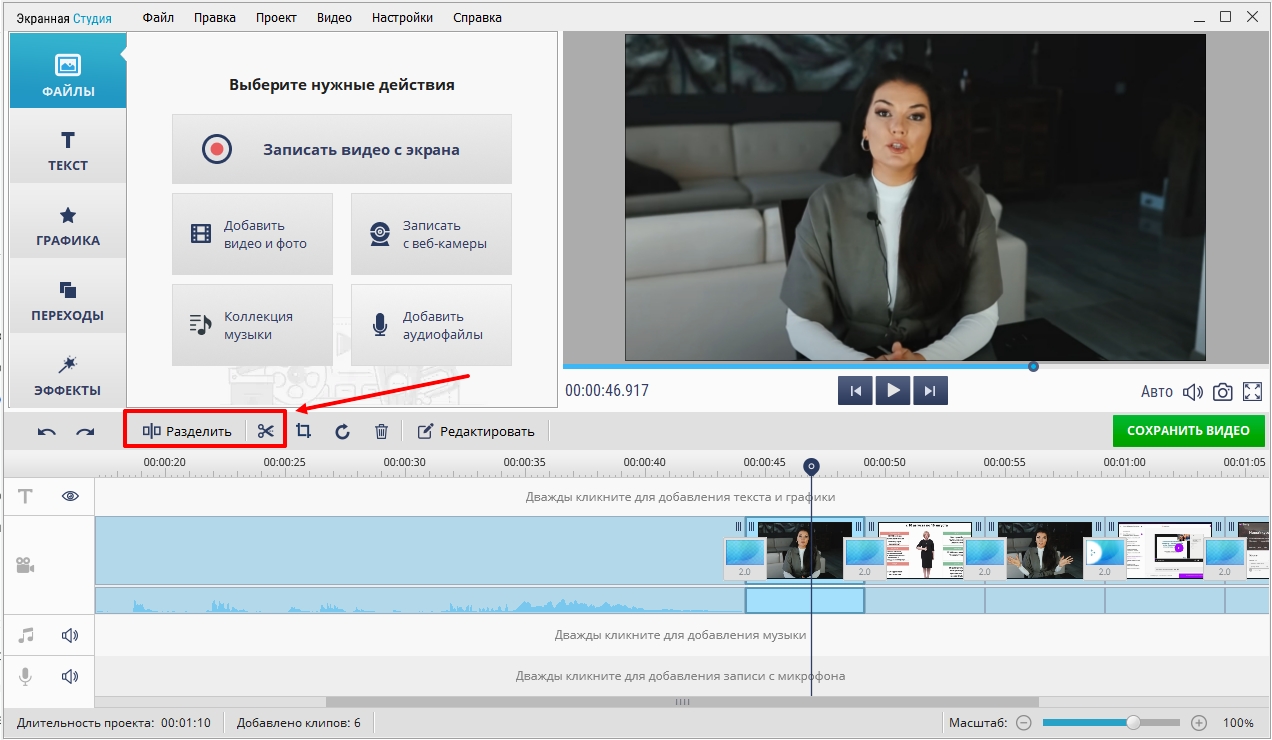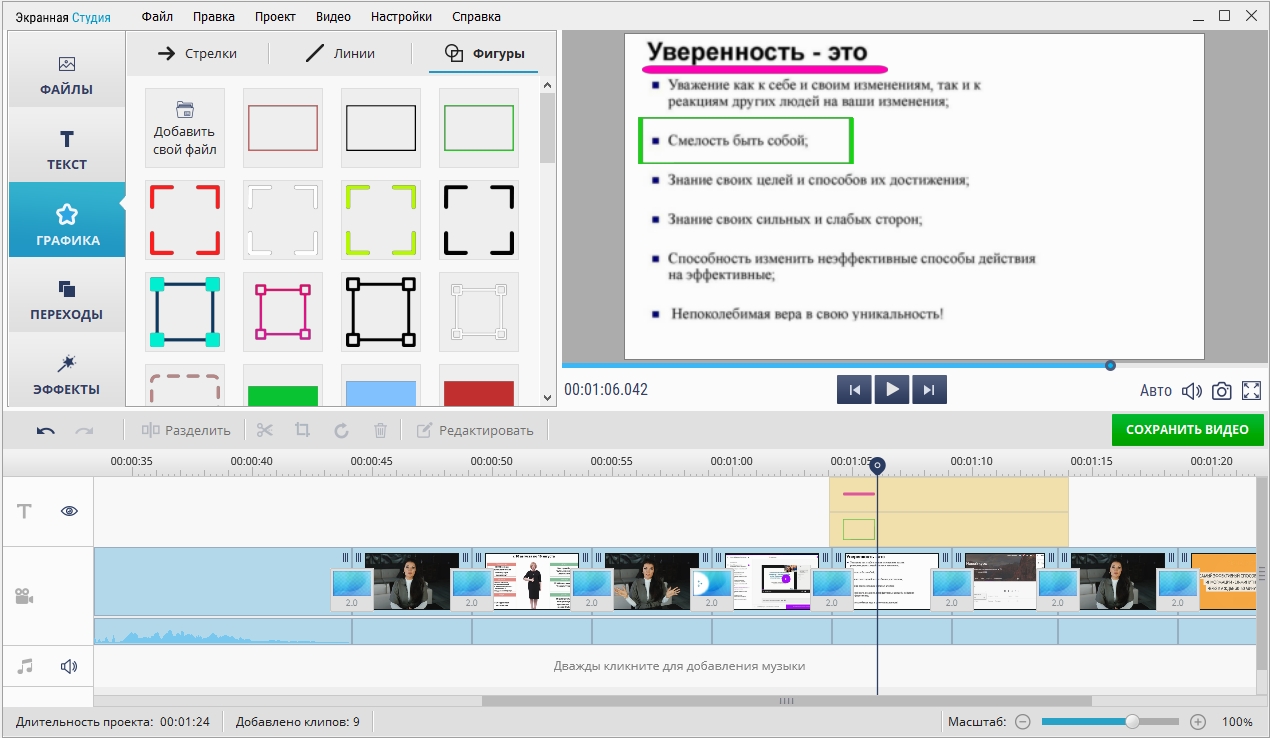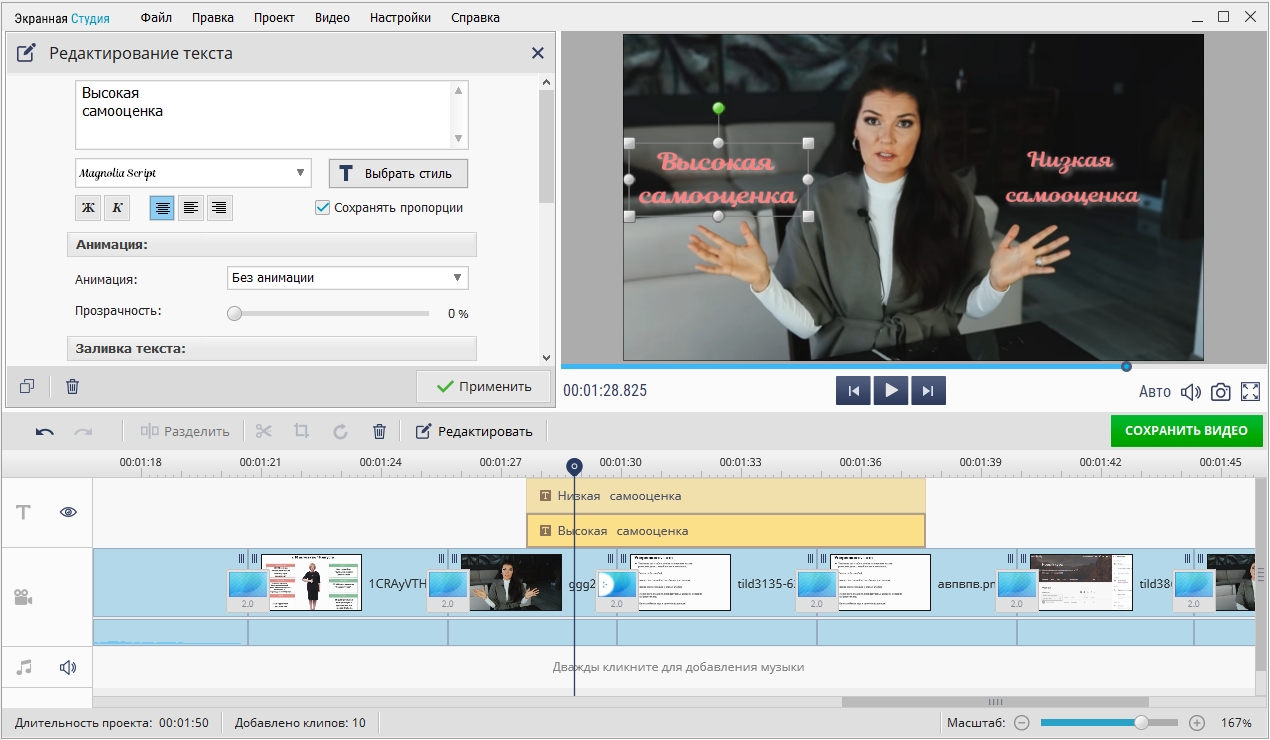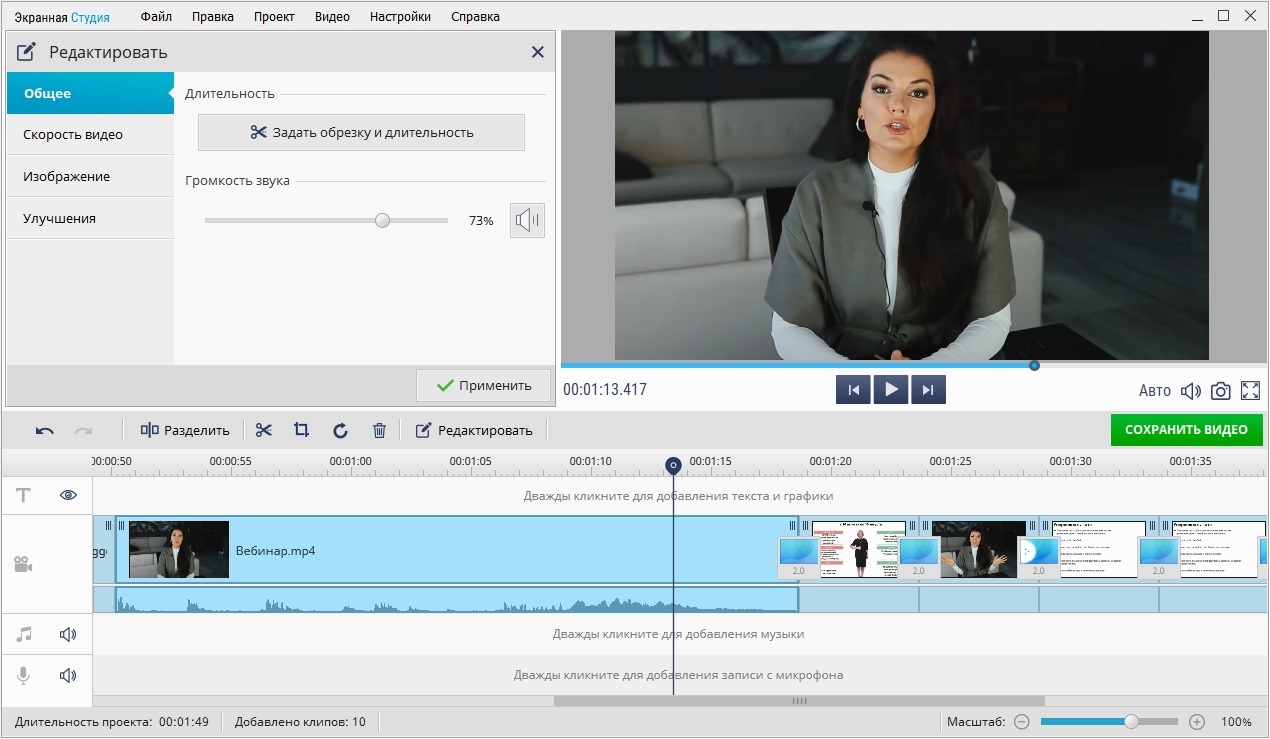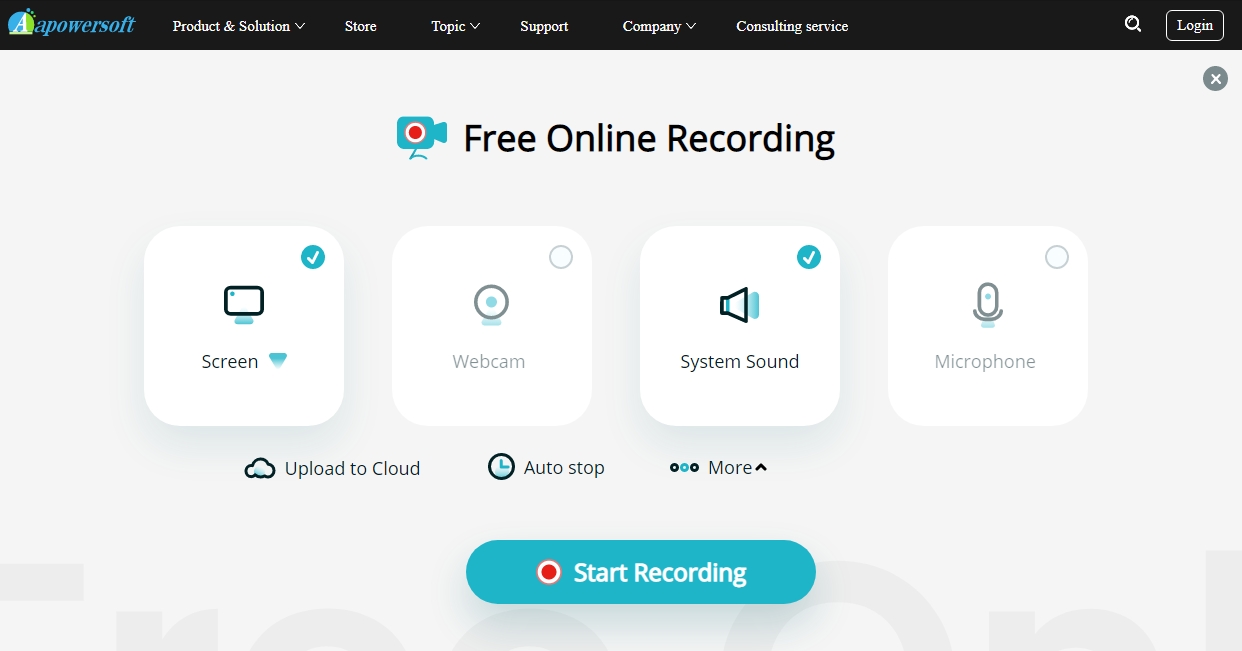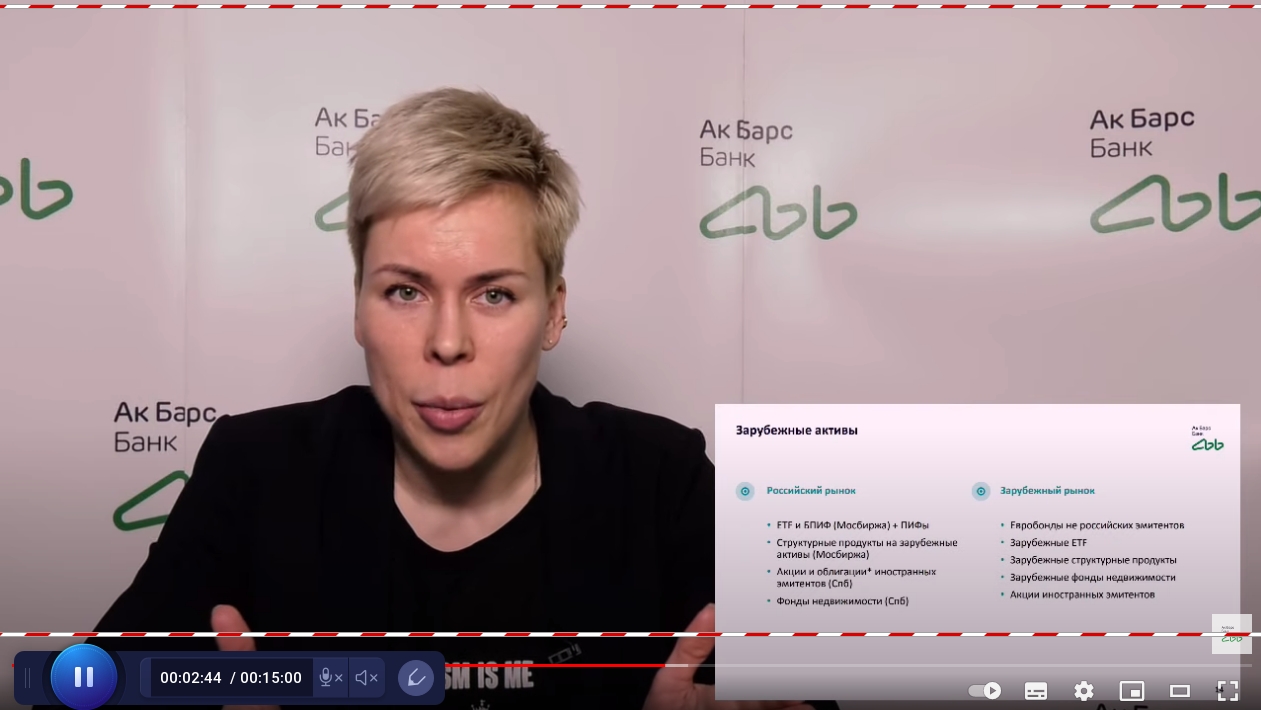На некоторых онлайн-площадках можно сохранять прямые трансляции. Например, Webinar.ru предлагает функцию автоматической записи вебинаров. Видео можно отправить участникам и тем, кто пропустил мероприятие.
Если вы знаете, что вебинар не выложат в записи или его потом не скачать из интернета, используйте рекордер. Из статьи вы поймете, как записать прямую трансляцию несколькими способами: через десктопную программу, на смартфоне или прямо в браузере.
Как записать прямую трансляцию с экрана компьютера
В десктопном софте больше возможностей сделать качественную видеозапись. Мы подобрали программы с дополнительными функциями: в Экранной Студии можно редактировать, VLC используют как проигрыватель музыки и фильмов, а OBS пригодится для ведения собственных трансляций.
Экранная Студия
Программа выполняет функции рекордера и видеоредактора. В ней удобно вырезать рекламные вставки, паузы спикера, обрабатывать аудиодорожку и улучшать качество видеозаписи. Экранную Студию можно использовать и как самостоятельный редактор, т.е. загружать ролики с компьютера и монтировать их.
Софт располагает готовыми пресетами для телефона и гаджетов в зависимости от того, где вы планируете смотреть ролик. Это помогает не нагружать устройство и экспортировать видео с оптимальными настройками.
Инструкция:
- Сначала скачайте Экранную Студию с официального сайта и запустите ее.
- В главном меню нажмите «Записать видео с экрана». Выберите режим видеозахвата и начните съемку.

- Завершите. Видеозапись автоматически подгрузится на таймлайн редактора. Из лекции или вебинара можно удалить ненужные и неинформативные эпизоды. Для этого вам понадобятся инструменты обрезки (иконка «ножниц») и разделения клипа на части. Кадры также можно менять местами, перемещая по таймлайну.

- На важных фразах можно акцентировать внимание с помощью ярких стрелок или линий. Часть текста иногда выделяют в виде фигуры — чаще прямоугольника или круга.

- Если нужно добавить надпись, перейдите во вкладку «Текст». Можете выбрать готовые стили и скорректировать их — изменить размер шрифта, начертание, цвет заливки. В начало ролика для информативности можно поставить титры.

- Для плавной склейки эпизодов используйте переходы — на выбор более 30 вариантов. Еще вы можете изменить громкость каждой части, ускорить или замедлить отдельный эпизод. В настройках есть средства улучшения изображения: подкорректировать освещение в кадре можно с помощью кривых или через автоуровни.

- После обработки видео приступите к его экспорту. Вы можете выбрать пресет сохранения или настроить качество и разрешение файла вручную.
VLC
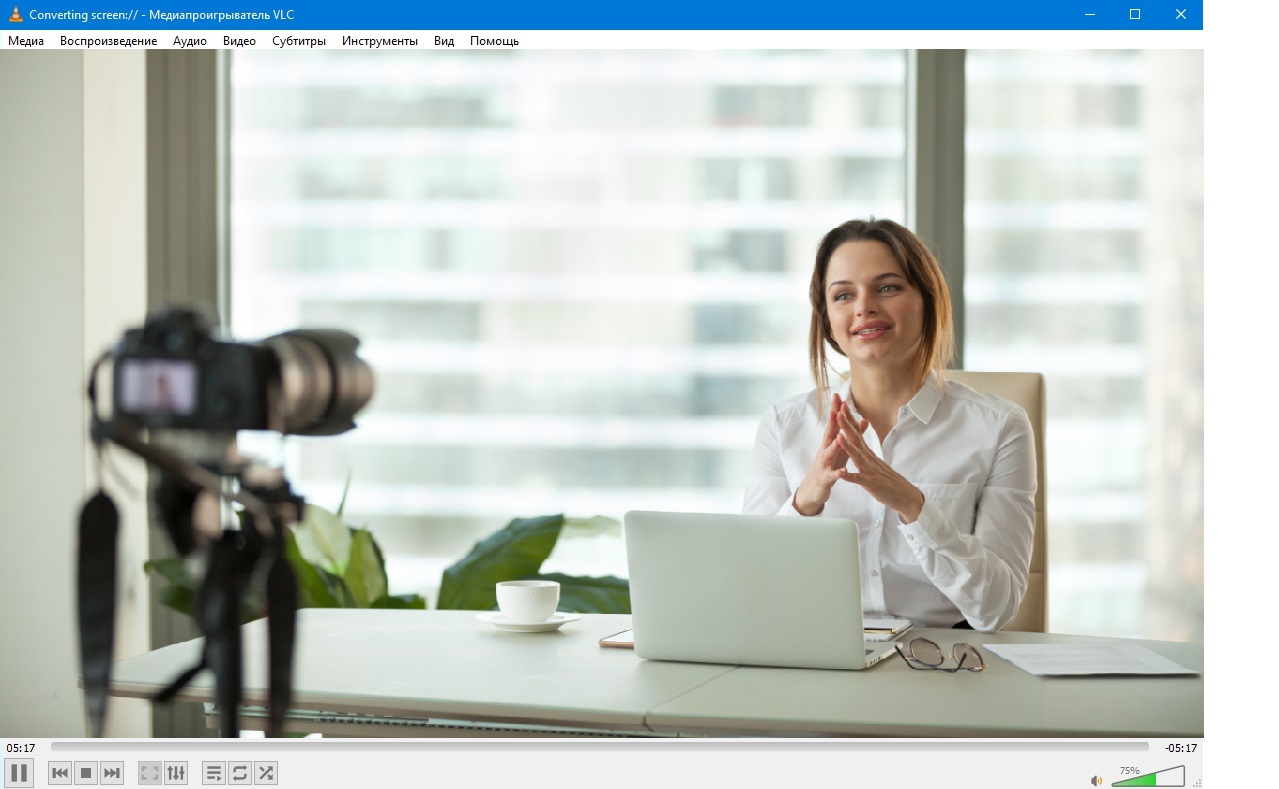
Это бесплатная программа для Windows, macOS и Linux. Многие пользователи задействуют VLC только как видеопроигрыватель и не знают, что через него можно скачать потоковое видео на ПК. Софт поддерживает более 100 форматов и имеет функцию обрезки.
Сохранить вебинар или онлайн-встречу с преподавателем можно двумя способами — через ссылку трансляции или захват экрана.
Инструкция:
Загрузите медиаплеер на компьютер. Дальше действуйте в зависимости от выбранного метода.
Способ первый:
- Откройте трансляцию, к примеру, на Ютюбе, в ВК или Twitch. Кликните правой кнопкой мыши и выберите «Копировать URL видео». Ссылку можно взять и из адресной строки браузера.
- Запустите VLC. Нажмите «Медиа» → «Открыть URL». В строку вставьте скопированный адрес и кликните «Воспроизвести».
- Подождите, пока трансляция начнет проигрываться в окне VLC. После нажмите кнопку «Запись». По завершении можете посмотреть результат в папке по умолчанию.
Способ второй:
- Запустите программу. Нажмите «Медиа» → «Конвертировать/Сохранить».
- Перейдите во вкладку «Устройство захвата». В строке «Режим захвата» выберите «Экран». Можете указать желаемую частоту кадров.
- Кликните «Конвертировать/Сохранить». Выберите папку для сохранения и нажмите «Начать».
- Закончите съемку, нажав кнопку остановки.
OBS Studio
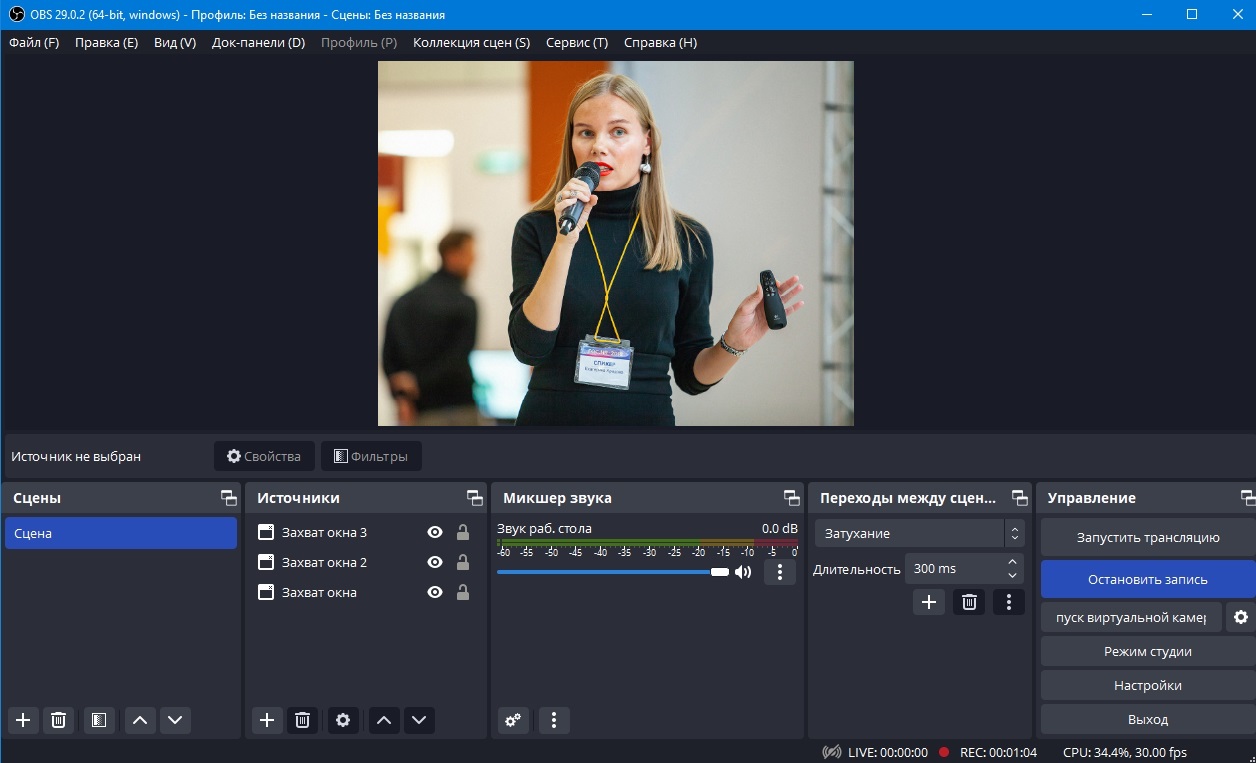
Кроссплатформенный софт часто используют геймеры, чтобы захватывать стримы игр. Еще в нем можно делать запись потокового видео или транслировать его, совмещая сцены с разных источников. Если подключить веб-камеру и микрофон, то получится комментировать прямую трансляцию для своей аудитории. Есть несколько режимов видеозахвата — экран, браузер, игра, отдельное окно. Для каждого из них вы можете настроить кодеки, выбрать битрейт и предпочтительный формат.
Инструкция:
- Установите OBS на ПК.
- Откройте и запустите вебинар, который хотите сохранить.
- Вернитесь к программе. Нажмите значок плюса в разделе «Источник», расположенном в нижней части окна.
- Выберите «Захват окна». Задайте имя будущей видеозаписи. В строке «Окно» убедитесь, что будет записываться нужная область. Далее в настройках оставьте или уберите курсор.
- В разделе «Управление» нажмите «Начать запись».
- Когда потребуется, остановите съемку.
Как записать потоковое видео онлайн
К онлайникам лучше обращаться для разовых задач: в них можно быстро разобраться и не искать подходящую программу для скачивания. Однако вы зависите от качества интернет-соединения и функций здесь гораздо меньше, чем у десктопных вариантов.
Apowersoft Online Screen Recorder
Веб-сервис позволяет выбрать область для записи видео онлайн — дисплей целиком, любое открытое окно или вкладку браузера. Можно подключать веб-камеру, микрофон и записывать системный звук. Захват ведется без ограничений по времени. Интерфейс на английском языке, но интуитивно понятен.
Инструкция:
- На главной странице сервиса кликните «Start Recording».
- Укажите, что вы хотите захватить — дисплей или картинку с веб-камеры. Отключите или включите запись системного звука. Снова нажмите «Start Recording».
- Выберите область демонстрации. Кликните «Поделиться».
- Вас автоматически перекинет на трансляцию. Чтобы завершить съемку, вернитесь к сервису и нажмите кнопку остановки.
- Готовую видеозапись вы можете отправить в облачное хранилище, сохранить на ПК или поделиться ею с другими пользователями.
Screencast-O-Matic
В программе можно вести одновременный захват с монитора и веб-камеры, а еще рисовать во время трансляции и приближать объекты. Это пригодится при создании собственного обучающего контента — видеоуроков, учебных презентаций или инструкций. Границы можете выбирать вручную, а также указать активное окно или полноэкранный режим. В бесплатном тарифе доступно лишь 15 минут, и системный звук не записывается.
Инструкция:
- Зайдите на сайт онлайника и найдите «Record for free» → «Launch free recorder». Автоматически скачается лаунчер, который позволит вести захват из браузера.
- Выберите область — конкретное окно или весь монитор.
- Нажмите кнопку старта.
- Чтобы завершить съемку, кликните ту же кнопку, а потом «Done».
Vidmore
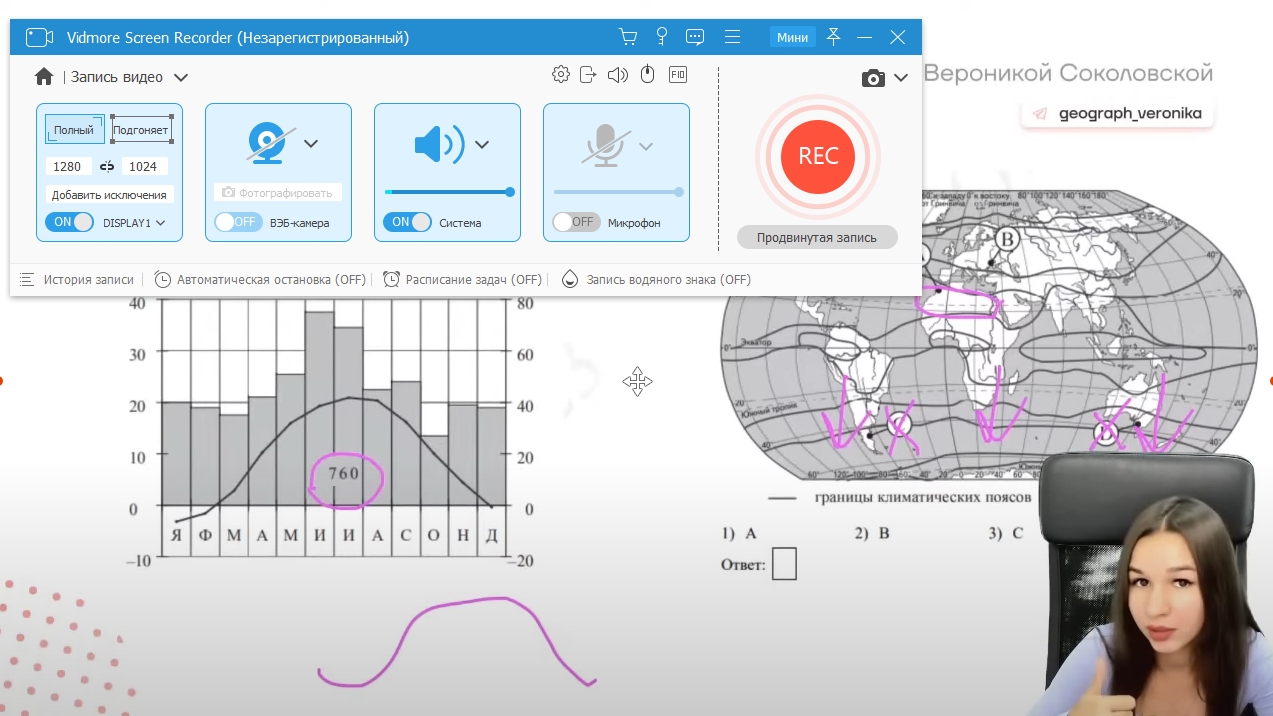
Vidmore объединяет несколько инструментов, являясь одновременно рекордером, конвертером и редактором. Но каждый инструмент доступен по отдельности. Можно запланировать съемку на определенное время. Есть захват веб-камеры, определенного окна, приложения, всего дисплея или области вокруг курсора мыши. В рекордер встроен скриншотер и по ходу съемки можно сохранять изображения. А еще вы можете отключать звук аудиосистемы и подключать микрофон.
Инструкция:
- Перейдите к сервису. Прокрутите страницу немного вниз и найдите «Screen Recorder» → «Free Download». Загрузится лаунчер.
- Укажите область, которую планируете захватить — весь дисплей, окно или его определенную часть. Настройте звук.
- Кликните красную кнопку «Rec». Съемка стартует через три секунды.
- Завершите захват. Откроется окно предпросмотра, в котором полученную видеозапись можно обрезать.
- Сохраните результат.
Как сделать захват онлайн-видео на телефоне
С телефона удобно записывать короткие трансляции и делать быстрый захват потокового видео. Даже необязательно скачивать приложение, можно обойтись встроенными средствами. Рассмотрим два предустановленных рекордера для Андроид и iOS и одно приложение, которое нужно загружать из магазина.
Screen Recorder (Android)
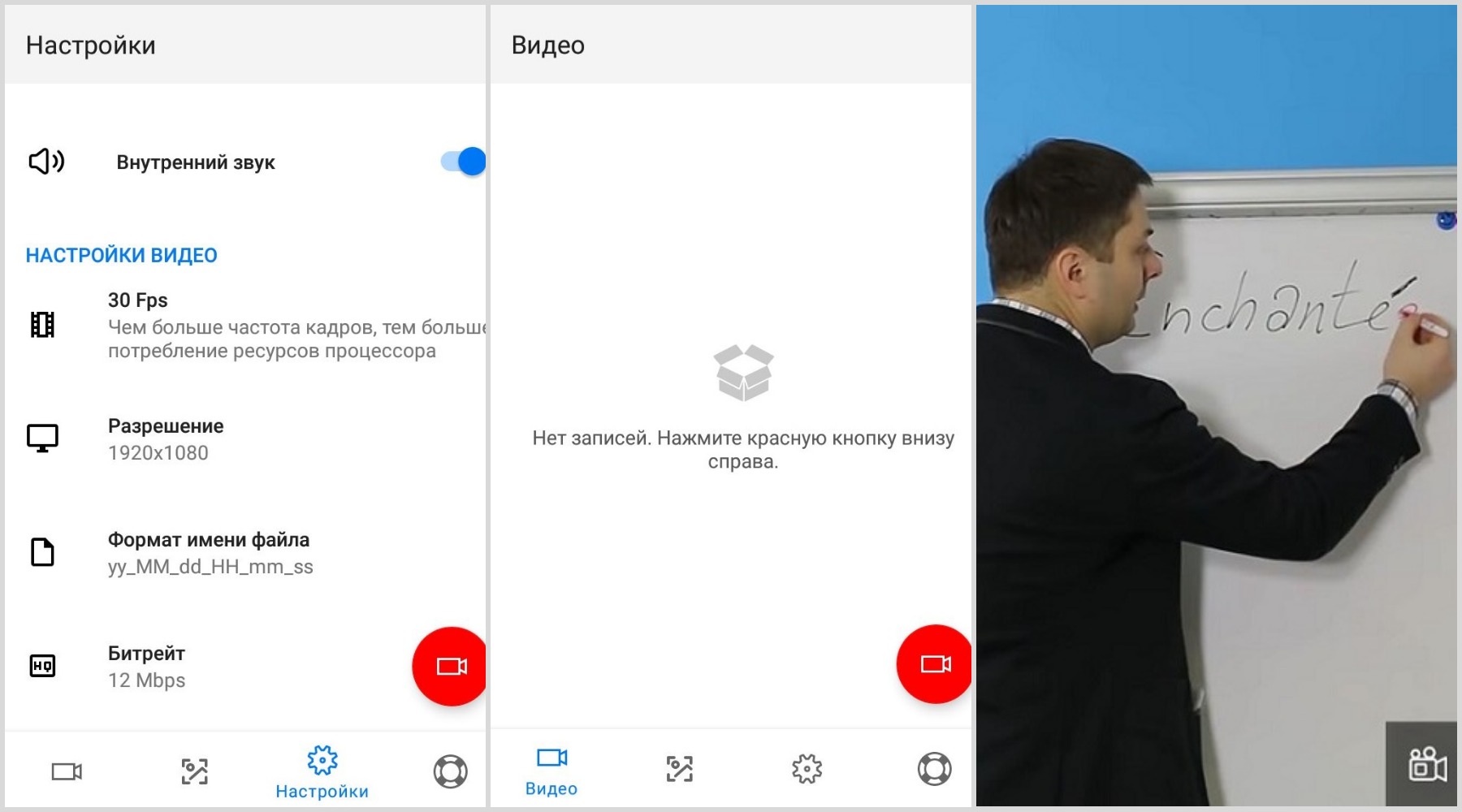
Если приложение не установлено на вашем устройстве, загрузите его из Google Play. Им можно пользоваться бесплатно, хотя есть премиум-тариф, расширяющий возможности. В настройках доступен выбор частоты кадров, разрешения, битрейта и ориентации картинки. Во время съемки вы можете делать скриншоты
Инструкция:
- Откройте чужую трансляцию, которую планируете записать и сохранить.
- Запустите Screen Recorder.
- Зайдите в «Настройки» и выберите оптимальные для себя параметры.
- Когда всё будет готово, тапните красную кнопку, чтобы начать. Дайте приложению доступ к экрану устройства.
- Для окончания тапните «Стоп». Видео автоматически сохранится в памяти телефона.
Запись экрана (iOS 14 и выше)
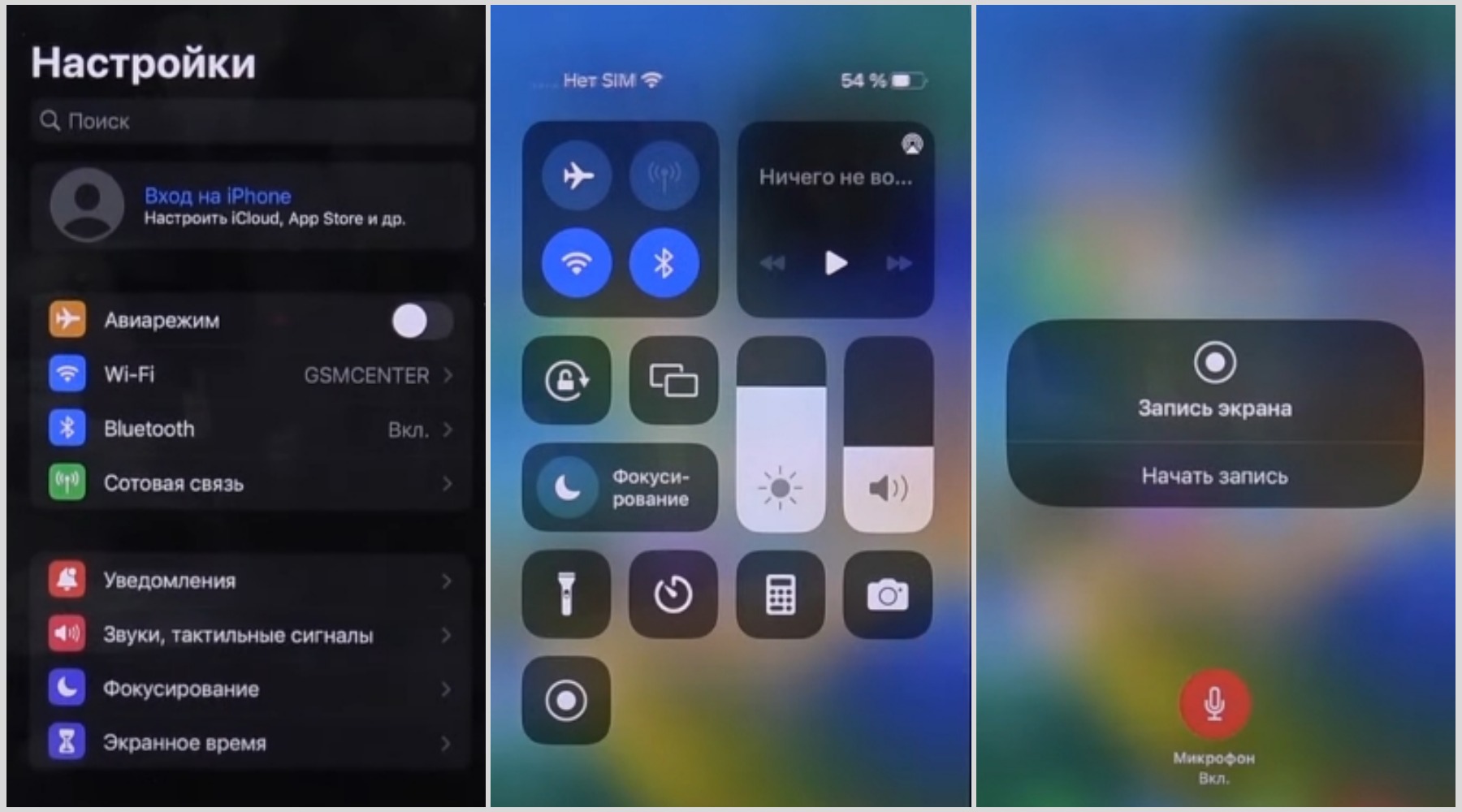
В отличие от ранних версий приложения, теперь можно захватывать системный звук и получать более качественную видеозапись. Но каких-либо дополнительных настроек нет. Ролики по умолчанию сохраняются в папку «Фото».
Инструкция:
- Зайдите в «Настройки». Пролистните вниз до «Пункт управления» → «Еще элемент управления».
- Тапните «Запись экрана» и нажмите зеленый плюсик, чтобы активировать функцию и добавить ее в меню быстрого доступа.
- Выйдите из настроек. Свайпните вверх от нижнего края, чтобы вызвать меню. Найдите кнопку «Запись экрана» (кружок в рамке).
- Как записать онлайн-трансляцию с подключенным микрофоном? Удерживайте иконку, а потом нажмите на изображение микрофона.
- Чтобы сразу перейти к съемке, тапните кнопку «Запись экрана». Через три секунды отобразится красная панелька с таймером.
- Для остановки смахните от верхнего края вниз и нажмите «Остановить».
Mobizen Screen Recorder
Бесплатный рекордер, в котором еще можно делать скриншоты, настраивать частоту кадров и разрешение, параллельно захватывать изображение с вебки. После можете воспользоваться редактором, чтобы обрезать записанные сцены, разделить видеоролик на части или вставить музыкальный трек.
Инструкция:
- Скачайте Mobizen Screen Recorder и запустите его.
- С правой стороны экрана появится иконка приложения. Тапните ее, а потом иконку с видеокамерой.
- Нажмите квадрат, чтобы перейти в настройки.
- Дайте доступ к экрану смартфона, после чего начнется съемка.
- Завершите. Видео сохранится в папке по умолчанию.
Заключение
Из нашего обзора вы узнали, как записать стримы, футбольные матчи и онлайн-созвоны, а также как скачать прямые трансляции с разных площадок. Рекордеры записывают происходящее с экрана со звуком. Во многих программах у вас получится подключить вебку и микрофон. В VLC можно еще использовать ссылку на трансляцию, но метод работает не всегда.
Десктопные программы более функциональны. Например, OBS Studio подойдет для запуска прямых эфиров и создания видеоуроков с веб-камерой, а Экранную Студию можно использовать еще и для монтажа. Онлайн-сервисы пригодятся, когда нужно срочно записать видео и искать софт нет времени. А мобильные приложения спасут, если под рукой не оказалось ноутбука или компьютера.
Ответы на вопросы
Как записать видео в Windows 10?
В Windows 10 встроена игровая панель — Xbox Game Bar. С ней легко разобраться, как записать стрим или трансляцию. В некоторых сборках панель отсутствует, в качестве альтернативы можете скачать десктопный рекордер.
Как записать стрим на ноутбуке?
Для однократной записи можете посмотреть онлайн-сервис, работающий с браузера, например Apowersoft Online Screen Recorder или Screencast-O-Matic. Если планируете периодически обращаться к захвату, задумайтесь над установкой полноценной программы, например Экранной Студии.
Реклама. screenstudio.ru